Chicago, ILLINOIS.
How it Works
With a few simple steps, effortlessly organize requested letters of recommendation.
Thank you for being interested in our service. A pioneering electronic letter of recommendation organizing system, eLORganizer allows busy professionals to effectively organize LOR requests, supporting documents and due dates all in one spot.
eLORganizer’s goal is to allow organized access to requested LORs- wherever you work. In addition, it helps reduce paper waste and e-mail clutter, elevate efficiency, focus where it matters, such as writing the letters, and increase the security and control around the provided documents.
In order to organize your electronic letter of recommendation (LORs) requests you should follow these four simple steps:
1. Create your profile
As a very first step, register to the service.
You will be asked to provide just a basic information:
- First name
- Last name
- Email address
- Password
Once you fill out the form and submit please check your email. You should receive an email from us in your inbox (please check other email folders just in case) with the subject eLORganizer - Activate.
Click the link Activate in order to activate your account
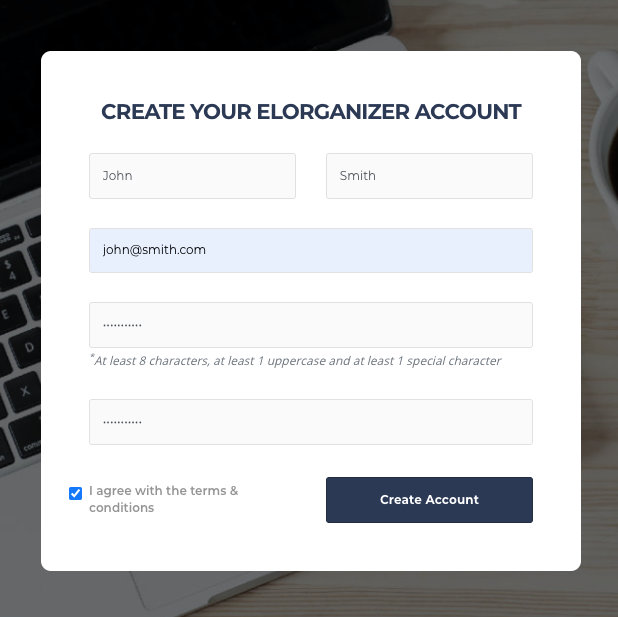
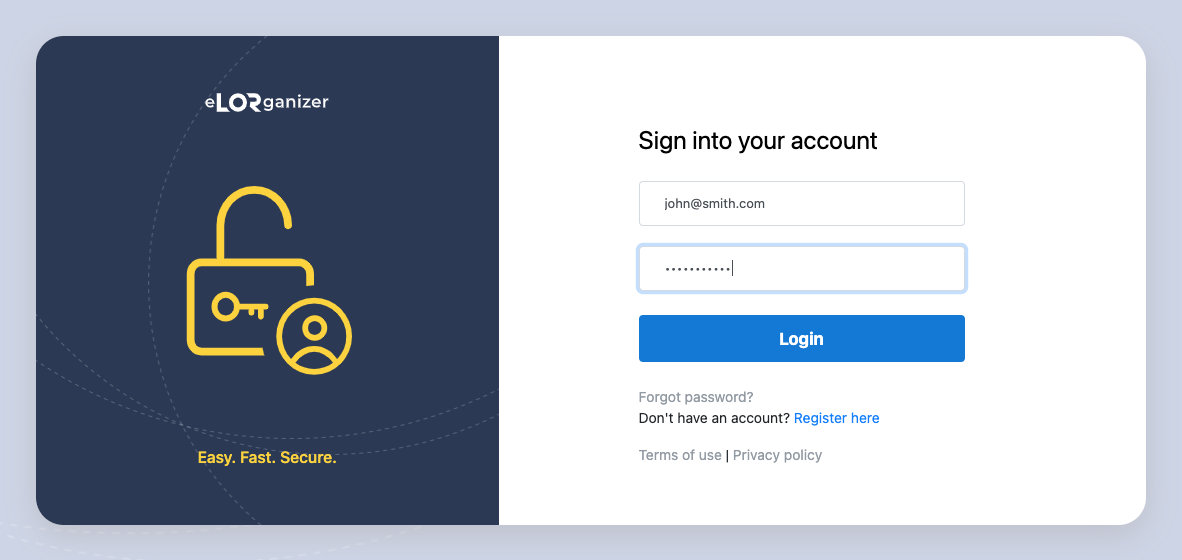
After successful activation you will be redirected to the login page.
Fill out your credentials and click the log in button.
You will be asked to subscribe to one of our plans...
There are two subscription plans offered:
- Monthly (4.99 USD per month), and
- Annual (49.99 USD per year)
Select the one you prefer and enter your credit card info.
Also, don't forget to enter the promo code if you have one!
Once you have entered the credit card details click the Subscribe button.
*Depending on you credit card type you will be asked to enter the ZIP code as well.
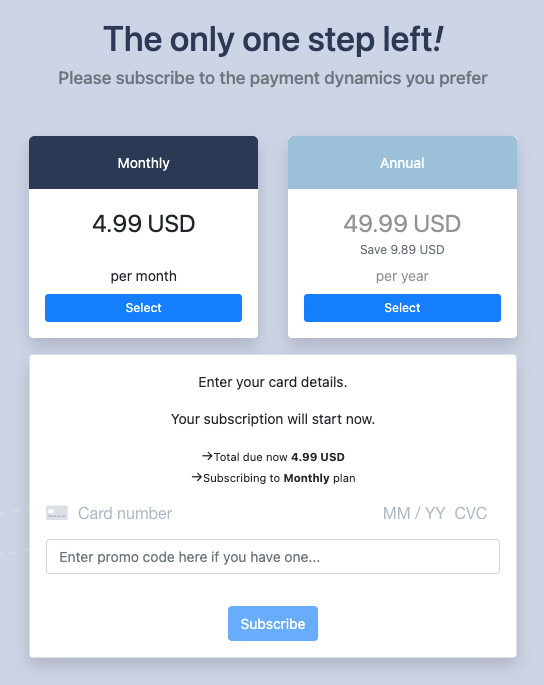
Once you log in, this will be your main working screen.
It consists of three main sections:
- SECTIONS and ACTIONS on the left sidebar
- Main working area in the center, and
- Context Actions on the right sidebar
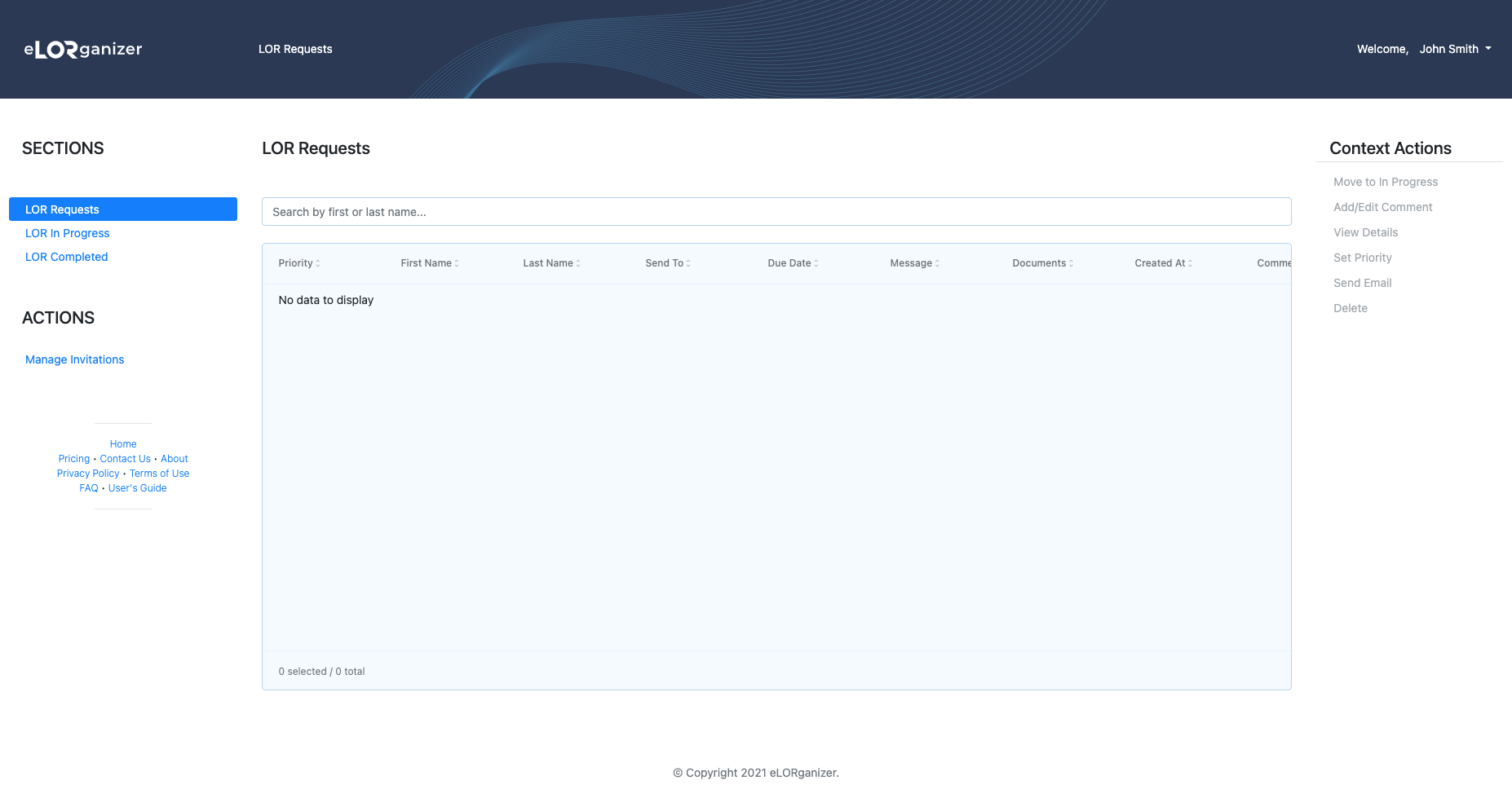
SECTIONS
SECTIONS area contains the navigation links through your LORs (Letters of Recommendation) lifecycle.
- LOR Requests will open the grid with all of existing LORs that are just received from your requesters. Once you review the requests you should move them to LOR in Progress
- LOR in Progress will open the grid with the LORs you are currently working on. Once you are completely done (you sent the LOR to the requested destination) Move the LOR to LOR Completed. This action will send an email to the requester and inform them that you submitted the LOR.
- LOR Completed will list the completed LORs which can be archived on your computer.
ACTIONS
ACTIONS section has only one action item - Manage Invitations
Manage Invitations will open the grid with all invitations (sent links) to request LOR and upload necessary documents (more on next section) and this is where the eLORganization begins...
2. Send an invitation
In order to send an invitation to your requester, so they can request the LOR from you, log in to the system and click on Manage Invitations item in ACTIONS section. From the Context Action menu in the right sidebar click on Send Invitation action.
This will open a pop-up window. Fill out the pop-up with requester's first name, last name and email, and add an optional comment if you need it.
Push the Send button.
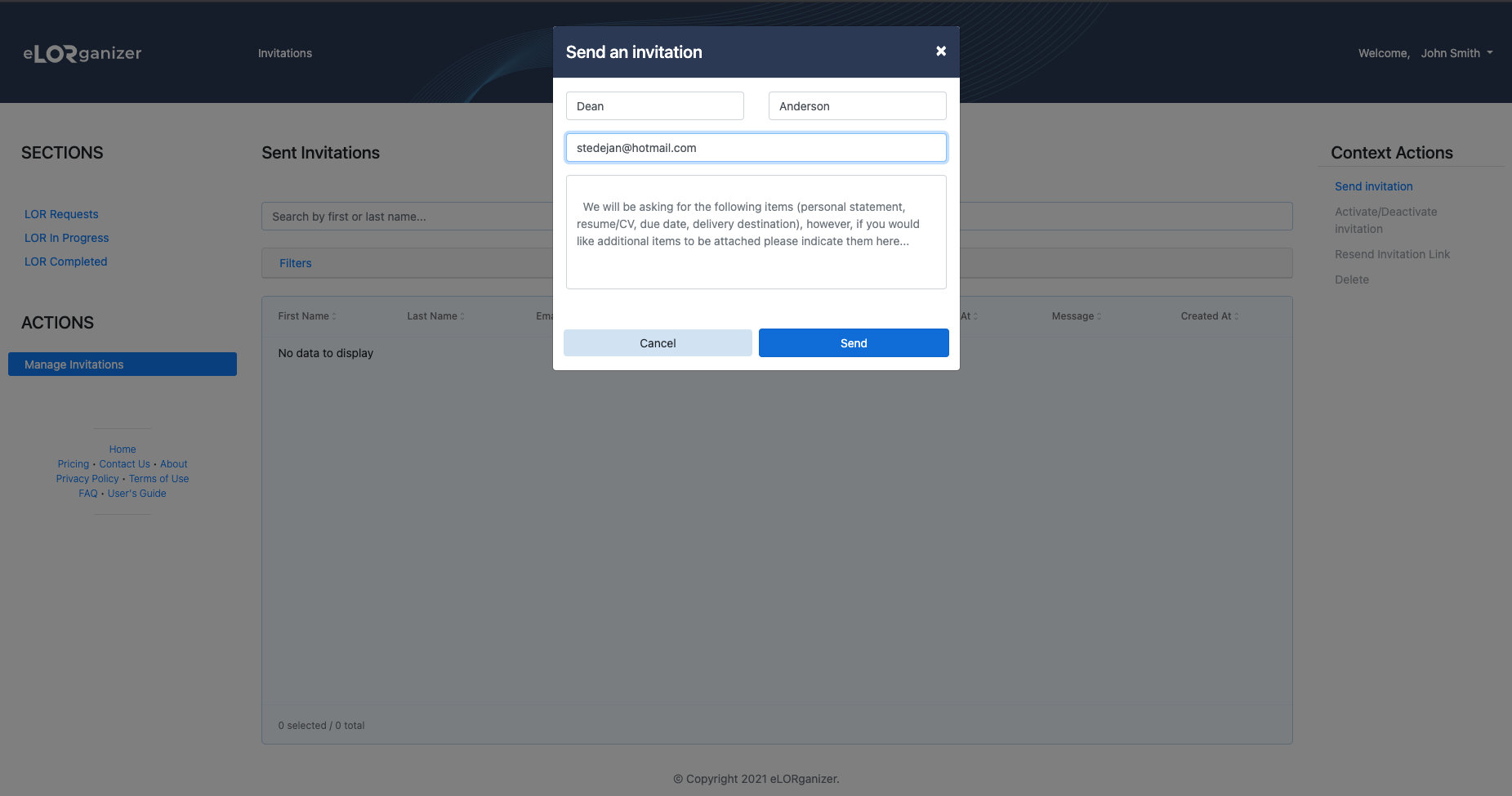
Once the invitation is sent, the requester will receive an email with the link to the form for actual upload of supporting documents needed in process of creation of Letter of Recommendationrequest.
This form consists of four simple input fields:
- Send To (link/document/email) - Where should the LOR be sent?
- Due Date - Deadline!
- Additional info - Requester will provide other necessary informations if needed...
- Upload area - Requester will use this input field to upload no more than 5 documents (total 25MB)
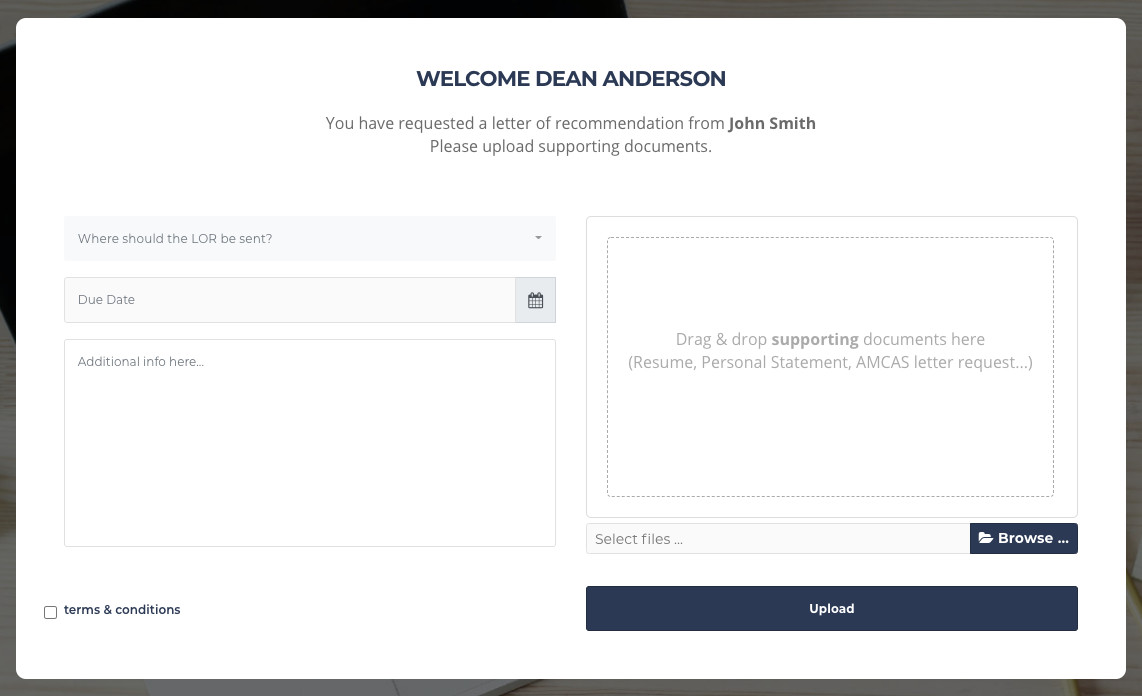
Once the requester submits the form you will have new LOR Request record in the system.
3. Get eLORganized
As we mentioned in one of preview sections the LOR lifecycle is:
During your work you will use Context Actions form the right sidebar.
Those actions depend on current context (application area) and selected LOR.
It is worth to mention that triggering some of the actions will open a confirmation dialog so you will have a chance to change your mind (move actions, delete actions, etc...).
The actions that require additional user interactions (adding comments, setting priority, etc...) will open dialogs with an editable form if applicable.
All of the screens in the main working page will be similar to this:
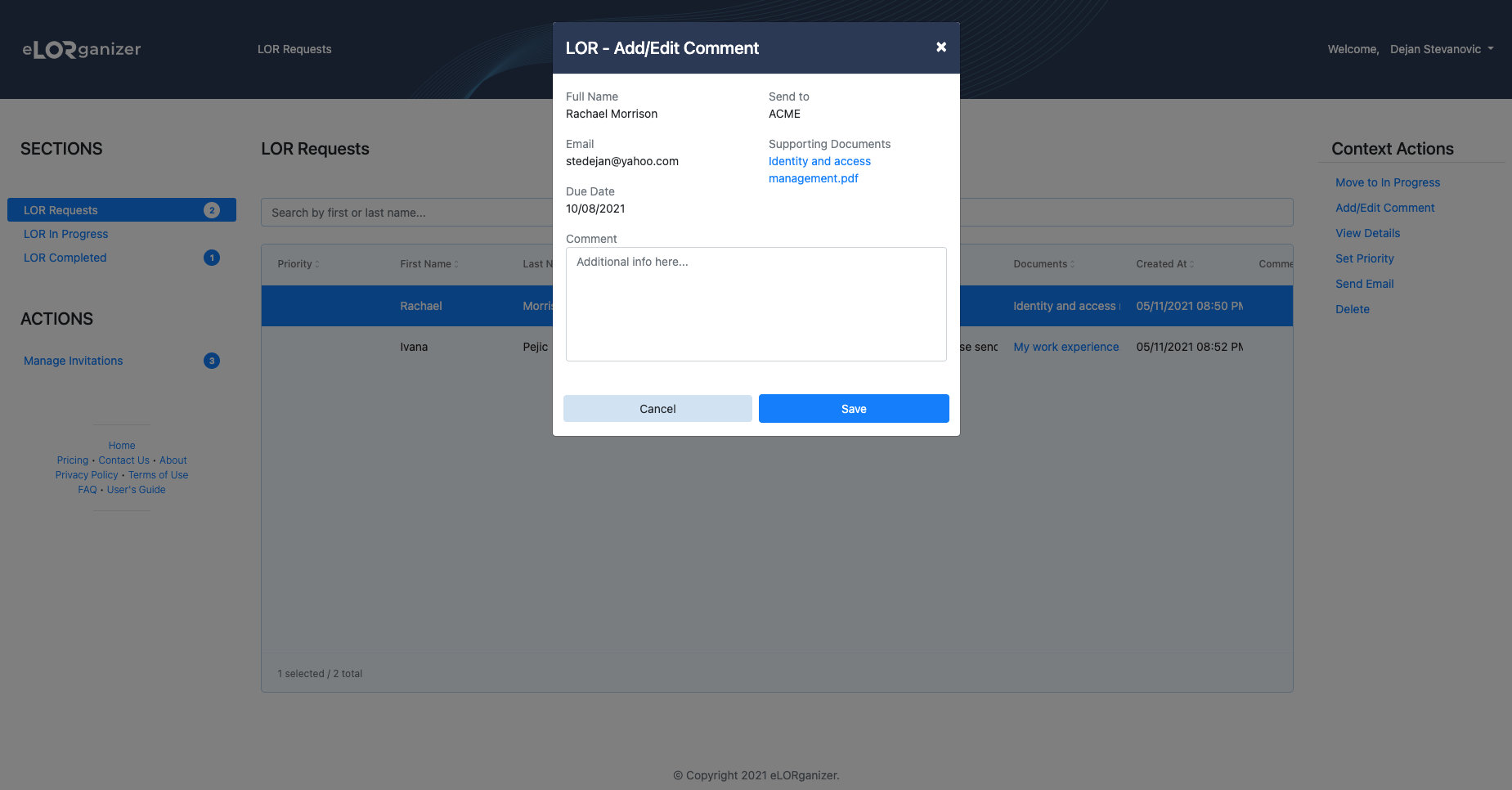
Context Actions
LOR Requests
- Move to In-Progress
- Add/Edit Comment
- View Details
- Set Priority
- Send Email
- Delete
LOR In Progress
- Move to Requests
- Move to Completed
- Add/Edit Comment
- View Details
- Set Priority
- Send Email
- Delete
LOR Completed
- Archive
- Move to In Progress
- Add/Edit Comment
- View Details
- Send Email
- Delete
Manage Invitations
- Send Invitation
- Activate/Deactivate Invitation
- Resend Invitation Link
- Delete
4. Send out LORs
Once you completed everything requested you need to move the LOR to the LOR
Completed.
This action will send an email to the requester automatically and inform them that your recommendation has been
sent.
Once the LOR is in LOR Complete section you can safetly delete it but be aware that
all of the files uploaded by the requester will be deleted too.
If you want to, for some reason, keep those files, you can archive them using
Archive context action.
This action will simply compress (ZIP) all of the uploaded files and download the ZIP to your computer...
It is as simple as these 4 Steps.